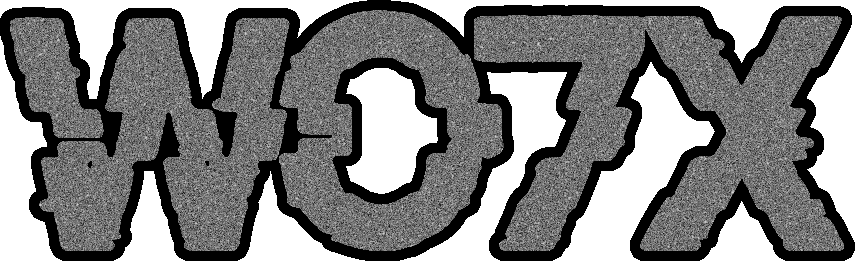
Intel Galileo Development Board Information and Software Repository
*archived in case Intel decides to stop hosting driver and firmware packages for their discontinued Galileo boards, please download drivers and firmware from the official source if possible.
Last edited on... September 4th, 2024
Intel Galileo as an Arduino programmable microcontroller:
What you will need:
- Intel Galileo Board
- Micro USB-A to USB-A cable (if you have only serial I/Os, see Serial/UART programming section below)
- Power supply or AC adapter; 5V, minimum 1.0 A, max. 3.0 A;
- Firmware Updater Tool (runs on Java, if you would prefer a firmware updater tool more appropriate to your OS or system architecture, see Intel's other Galileo firmware updaters.
Once you have downloaded and installed Arduino IDE, and installed or unpacked the Galileo firmware updater tool, you can begin the setup process.
WARNING: In order to prevent damage to the board, ensure that all Micro USB cables are disconnected from the board when powering on. Do not plug Micro USB cables into the USB HOST or USB CLIENT ports on your Intel Galileo board until the "USB" LED light is illuminated green (see image below).

- Power up the board.
Plug your power supply cable (5 V, 1-3 A) into the DC power socket on the board. You will see the "IOREF" LED light illuminate immediately. Wait about 5-10 seconds for the "USB" LED light to illuminate.
-
Verify USB light is on, and connect to PC via USB Client port.
Once the green "USB" LED light is illuminated and stays lit, you can plug your Micro USB cable into the "USB Client" port, andc plug the other end into one of your PC's USB port.
If the "USB" light does not stay consistently lit, some or all portions of the USB circuits on the board did not power up correctly. In this case, the USB cable should be removed, then either reboot or power cycle the board, and try this step again.
-
Verify board is recognized by your PC.
If the first two steps are executed successfully, the board should be recognized by your PC. On Windows, you can verify that the board has been recognized by checking the device manager.
-
Open device manager. Follow this guide if you are unsure how to open the device manager.
-
In device manager, under the collapsible heading 'Ports' you should see one of the following devices listed: "Galileo" "Gadget Serial v2.4" or "Unrecognized device" followed by a COM port in parenthesis.
You can verify which device listed is the Galileo board by unplugging your device momentarily, and seeing which device disappears from the list. Plug your Galileo board back into your PC and see if the same device reappears, if it does, that device is your Galileo Board.
-
Note the number of the COM port listed for the device. For example: "COM4" or "COM12".
-
-
Updating board fimware
-
Open the Intel Galileo firmware updater tool.
-
Click the 'Port:' dropdown menu and select the COM port that matches your Intel Galileo board (noted in the previous step).
-
Next to the 'Firmware:' heading, if not already selected, select the bullet option "1.1.0."
-
Next to the 'Update Firmware Version:' heading should read "1.1.0."
-
Next to the 'Current Board Firmware:' heading should read the current firmware of the connected board.
If it reads "Unknown" the board has not been recognized or selected, if it reads "1.1.0" the board has been updated and step 4 can be skipped.
-
Click the 'Update Firmware' button.
The process of updating the firmware can take up to several minutes to complete, during this process the board will power cycle once or twice. It is important that the power is not disconnected from the board prematurely and the USB cable stays connected throughout the entire process.
-
-
Set up Arduino IDE and configure for compatibility with Galileo
-
If you have not already installed Arduino IDE, do so now. You can find the latest version here.
NOTE: Beta and nightly releases of Arduino IDE may not be fully compatible with some of the deprecated board libraries necessary to make Galileo boards function.
-
Open Arduino IDE.
-
Open the Arduino Boards Manager.
On the toolbar select Tools > Boards > Board Manager... (or press Ctrl+Shift +B).
-
In the Board Manager, search for "galileo." This should return only one result: "[DEPRECATED] Intel i586 Boards by Intel."
-
In the dropdown menu for "[DEPRECATED] Intel i586 Boards by Intel," select the option: "1.6.7+1.0." Then press the INSTALL button.
Once this Arduino board library is installed, you should be able to use the Arduino IDE software to uopload sketches to your Intel Galileo boards
.
-
-
Upload an example sketch to test your Galileo Board
-
Open the "Blink" example sketch.
On the toolbar select File > Examples > 01.Basics > Blink
-
Select Other Board and Port for Intel Galileo
On the toolbar select Tools > Boards > [DEPRECATED] Intel i586 Boards > Intel® Galileo Gen 1
If Arduino IDE has already detected your board, it will automatically select the correct COM port, if not you should see the board selector dropdown menu drop-down with another option "Select other boards and port." Select this option.
In the pop-up window, search for "intel galileo" and select either Intel® Galileo for Gen 1 boards or Intel® Galileo Gen 2 for Gen 2 boards.
On the right, select the COM port which corresponds to your Galileo board (noted in step 3, part c).
Click OK.
-
Verify the example sketch.
Press the blue checkmark button in the upper-left corner of the app, or, on the taskbar select Sketch > Verify/Compile (or press Ctrl+R).
-
Upload the example sketch.
Press the blue right-arrow button in the upper-left corner of the app, or, on the taskbar select Sketch > Upload (or press Ctrl+U).
-
-
Verify the example sketch has been uploaded and beng executed on the board.
-
Check Arduino IDE output monitor (this should open automatically after uploading the sketch) for any errors, there should be a message stating that the previous sketch uploaded to the board has been deleted or overwritten, and the new sketch has been successfully uploaded.
-
Check your Intel Galileo board. The "GP" LED next to GPIO expander integrated circuit should illuminate once per second. Alternatively, you can connect an LED light to the GPIO pins to verify the sketch is working. The LED anode (+) should be connected to GPIO pin 13, and the LED cathode (-) should be connected to one of the GND (⏚) pins. The LED should switch on and off once every second.
-
If all of the steps above were completed successfully, you now have all of the tools necessary to use your Intel Galileo board as an arduino microcontroller.
Intel Galileo as a LINUX COMPUTER:
What you will need:
-
Intel Galileo Board
- Micro USB-A to USB-A cable
- Power supply or AC adapter; 5V, minimum 1.0 A, max. 3.0 A;
- A pre-built linux image from the galileo-resurrection linux distro pack.
- MicroSD card (minimum recommended size is 8gb to burn the linux image and have some spare rewritable memory; maximum allowable size is 32gb due to hardware limitations).
- A disk flasher tool such as balenaEtcher.
-
Open the galileo-resurrection github repository, view the readme file and familiarize yourself with the project.
-
Download and extract the Linux OS image files.
-
Download one of the pre-built linux images from the galileo-resurrection linux distro pack.
There are 2 available linux operating system images: Alpine Linux, and Arch Linux. The uncompressed Linux images are about 2.2 GB in size.
-
Extract the Linux OS image file from the downloaded archive.
You can use 7zip, PeaZip, WinRAR or another tool to extract the file from the archive.
If you are unsure how to extract the image (.img) file from the archive (.gz) file see this guide.
-
-
Use balenaEtcher (or another OS image flashing tool) to flash the desired Linux operating system image to a MicroSD card.
-
If you have not already downloaded balena etcher, you can download the software from this link.
Select the download link for your operating system & architecture. Open the setup executable file and install the software.
-
Open the balenaEtcher program
NOTE: The balenaEtcher software requires certain administrator priveleges to format, repartition and write to the SD card drive. You may have to right-click and select "Run as Administrator" if you encounter errors while using the software, and particularly if you encounter errors while attempting to flash the image to the SD card.
-
Select the blue "Flash from file" button, a file browser dialog window will open. Navigate to the directory where you extracted the linux OS image and select the linux OS image file (with the ".img" file extension).
-
If you have not already done so, connect your MicroSD card to your PC.
-
Click the blue "Select target" button, a list of available portable external drives will appear.
You should see your SD card appear on the list, it should be listed with the name "SD Card" or "SDHC Card" followed by the size of the card and the drive's location.
-
Select your SD card, then press the blue "Select 1" button near the bottom right of the window.
-
Select the blue "Flash" button.
The program will begin to flash the selected Linux operating system image to the selected SD card drive.
Once completed, you should see a message appear stating that the operation was successful.
-
- Boot up your Intel Galileo Board with the Linux MicroSD card.
- Remove your MicroSD card from your PC.
- Plug your MicroSD card into the MicroSD slot on your Intel Galileo Board.
- Provide power to the Intel Galileo board.
5 Volts; min. 1.0 Amperes, max. 3.0 Amperes.
- Connect your Intel Galileo board to your PC over a wired ethernet connection, using the provided ethernet I/O port on the board.
- If your PC runs on a Linux operating system, you can communicate with the board using a Linux network manager package or via the terminal.
If you are unsure how to achieve this, review this tutorial (How to connect and share data between two Linux systems).
- If your PC runs on a Windows operating system, you can communicate with the board using the command line via SSH.
If you are unsure how to achieve this, review this tutorial (How to use SSH to connect to a remote server using Windows, Linux or Mac).
- Remove your MicroSD card from your PC.
Intel Galileo Development Board, Gen 1 & Gen 2 Repo:
*archived in case Intel decides to stop hosting driver and firmware packages for their discontinued Galileo boards, please download drivers and firmware from the official source if possible.
Last edited on... September 4th, 2024
Intel Galileo as an Arduino programmable microcontroller:
What you will need:
-
Intel Galileo Board
-
Micro USB-A to USB-A cable (if you have only serial I/Os, see Serial/UART programming section below)
-
Power supply or AC adapter; 5V, minimum 1.0 A, max. 3.0 A;
-
Firmware Updater Tool (runs on Java, if you would prefer a firmware updater tool more appropriate to your OS or system architecture, see Intel's other Galileo firmware updaters.
Once you have downloaded and installed Arduino IDE, and installed or unpacked the Galileo firmware updater tool, you can begin the setup process.
WARNING: In order to prevent damage to the board, ensure that all Micro USB cables are disconnected from the board when powering on. Do not plug Micro USB cables into the USB HOST or USB CLIENT ports on your Intel Galileo board until the "USB" LED light is illuminated green (see image below).

-
Power up the board.
Plug your power supply cable (5 V, 1-3 A) into the DC power socket on the board. You will see the "IOREF" LED light illuminate immediately. Wait about 5-10 seconds for the "USB" LED light to illuminate.
-
Verify USB light is on, and connect to PC via USB Client port.
Once the green "USB" LED light is illuminated and stays lit, you can plug your Micro USB cable into the "USB Client" port, andc plug the other end into one of your PC's USB port.
If the "USB" light does not stay consistently lit, some or all portions of the USB circuits on the board did not power up correctly. In this case, the USB cable should be removed, then either reboot or power cycle the board, and try this step again.
-
Verify board is recognized by your PC.
If the first two steps are executed successfully, the board should be recognized by your PC. On Windows, you can verify that the board has been recognized by checking the device manager.
-
Open device manager. Follow this guide if you are unsure how to open the device manager.
-
In device manager, under the collapsible heading 'Ports' you should see one of the following devices listed: "Galileo" "Gadget Serial v2.4" or "Unrecognized device" followed by a COM port in parenthesis.
You can verify which device listed is the Galileo board by unplugging your device momentarily, and seeing which device disappears from the list. Plug your Galileo board back into your PC and see if the same device reappears, if it does, that device is your Galileo Board.
-
Note the number of the COM port listed for the device. For example: "COM4" or "COM12".
-
-
Updating board fimware
-
Open the Intel Galileo firmware updater tool.
-
Click the 'Port:' dropdown menu and select the COM port that matches your Intel Galileo board (noted in the previous step).
-
Next to the 'Firmware:' heading, if not already selected, select the bullet option "1.1.0."
-
Next to the 'Update Firmware Version:' heading should read "1.1.0."
-
Next to the 'Current Board Firmware:' heading should read the current firmware of the connected board.
If it reads "Unknown" the board has not been recognized or selected, if it reads "1.1.0" the board has been updated and step 4 can be skipped.
-
Click the 'Update Firmware' button.
The process of updating the firmware can take up to several minutes to complete, during this process the board will power cycle once or twice. It is important that the power is not disconnected from the board prematurely and the USB cable stays connected throughout the entire process.
-
-
Set up Arduino IDE and configure for compatibility with Galileo
-
If you have not already installed Arduino IDE, do so now. You can find the latest version here.
NOTE: Beta and nightly releases of Arduino IDE may not be fully compatible with some of the deprecated board libraries necessary to make Galileo boards function.
-
Open Arduino IDE.
-
Open the Arduino Boards Manager.
On the toolbar select Tools > Boards > Board Manager... (or press Ctrl+Shift +B).
-
In the Board Manager, search for "galileo." This should return only one result: "[DEPRECATED] Intel i586 Boards by Intel."
-
In the dropdown menu for "[DEPRECATED] Intel i586 Boards by Intel," select the option: "1.6.7+1.0." Then press the INSTALL button.
Once this Arduino board library is installed, you should be able to use the Arduino IDE software to uopload sketches to your Intel Galileo boards.
-
-
Upload an example sketch to test your Galileo Board
-
Open the "Blink" example sketch.
On the toolbar select File > Examples > 01.Basics > Blink
-
Select Other Board and Port for Intel Galileo
On the toolbar select Tools > Boards > [DEPRECATED] Intel i586 Boards > Intel® Galileo Gen 1
If Arduino IDE has already detected your board, it will automatically select the correct COM port, if not you should see the board selector dropdown menu drop-down with another option "Select other boards and port." Select this option.
In the pop-up window, search for "intel galileo" and select either Intel® Galileo for Gen 1 boards or Intel® Galileo Gen 2 for Gen 2 boards.
On the right, select the COM port which corresponds to your Galileo board (noted in step 3, part c).
Click OK.
-
Verify the example sketch.
Press the blue checkmark button in the upper-left corner of the app, or, on the taskbar select Sketch > Verify/Compile (or press Ctrl+R).
-
Upload the example sketch.
Press the blue right-arrow button in the upper-left corner of the app, or, on the taskbar select Sketch > Upload (or press Ctrl+U).
-
-
Verify the example sketch has been uploaded and beng executed on the board.
-
Check Arduino IDE output monitor (this should open automatically after uploading the sketch) for any errors, there should be a message stating that the previous sketch uploaded to the board has been deleted or overwritten, and the new sketch has been successfully uploaded.
-
Check your Intel Galileo board. The "GP" LED next to GPIO expander integrated circuit should illuminate once per second. Alternatively, you can connect an LED light to the GPIO pins to verify the sketch is working. The LED anode (+) should be connected to GPIO pin 13, and the LED cathode (-) should be connected to one of the GND (⏚) pins. The LED should switch on and off once every second.
-
If all of the steps above were completed successfully, you now have all of the tools necessary to use your Intel Galileo board as an arduino microcontroller.
Intel Galileo as a LINUX COMPUTER:
What you will need:
-
Intel Galileo Board
-
Micro USB-A to USB-A cable
-
Power supply or AC adapter; 5V, minimum 1.0 A, max. 3.0 A;
-
A pre-built linux image from the galileo-resurrection linux distro pack.
-
MicroSD card (minimum recommended size is 8gb to burn the linux image and have some spare rewritable memory; maximum allowable size is 32gb due to hardware limitations).
-
A disk flasher tool such as balenaEtcher.
-
Open the galileo-resurrection github repository, view the readme file and familiarize yourself with the project.
-
Download and extract the Linux OS image files.
-
Download one of the pre-built linux images from the galileo-resurrection linux distro pack.
There are 2 available linux operating system images: Alpine Linux, and Arch Linux. The uncompressed Linux images are about 2.2 GB in size.
-
Extract the Linux OS image file from the downloaded archive.
You can use 7zip, PeaZip, WinRAR or another tool to extract the file from the archive.
If you are unsure how to extract the image (.img) file from the archive (.gz) file see this guide.
-
-
Use balenaEtcher (or another OS image flashing tool) to flash the desired Linux operating system image to a MicroSD card.
-
If you have not already downloaded balena etcher, you can download the software from this link. Select the download link for your operating system & architecture. Open the setup executable file and install the software.
-
Open the balenaEtcher program
NOTE: The balenaEtcher software requires certain administrator priveleges to format, repartition and write to the SD card drive. You may have to right-click and select "Run as Administrator" if you encounter errors while using the software, and particularly if you encounter errors while attempting to flash the image to the SD card.
-
Select the blue "Flash from file" button, a file browser dialog window will open. Navigate to the directory where you extracted the linux OS image and select the linux OS image file (with the ".img" file extension).
-
If you have not already done so, connect your MicroSD card to your PC.
-
Click the blue "Select target" button, a list of available portable external drives will appear.
You should see your SD card appear on the list, it should be listed with the name "SD Card" or "SDHC Card" followed by the size of the card and the drive's location.
-
Select your SD card, then press the blue "Select 1" button near the bottom right of the window.
-
Select the blue "Flash" button.
The program will begin to flash the selected Linux operating system image to the selected SD card drive. Once completed, you should see a message appear stating that the operation was successful.
-
-
Boot up your Intel Galileo Board with the Linux MicroSD card.
-
Remove your MicroSD card from your PC.
-
Plug your MicroSD card into the MicroSD slot on your Intel Galileo Board.
-
Provide power to the Intel Galileo board.
5 Volts; min. 1.0 Amperes, max. 3.0 Amperes. -
Connect your Intel Galileo board to your PC over a wired ethernet connection, using the provided ethernet I/O port on the board.
-
If your PC runs on a Linux operating system, you can communicate with the board using a Linux network manager package or via the terminal. If you are unsure how to achieve this, review this tutorial (How to connect and share data between two Linux systems).
-
If your PC runs on a Windows operating system, you can communicate with the board using the command line via SSH. If you are unsure how to achieve this, review this tutorial (How to use SSH to connect to a remote server using Windows, Linux or Mac).
-
